How to Refine Edge in Photoshop CC 2021
If you are not a fan of masks or select, then the following tutorial would help you. The refine edge tools are adequate to clean up the edge of the complex selection. The newest version of adobe photoshop CC 2017,2019,2020 is so effective, and it would be helpful for refining edge masking.
What is refine edge in photoshop?
In the recent past, adobe photoshop refined edge tools came with some advanced features. This feature added some new versions and improved the final product. Refine edge tools can help you to remove your unwanted elements using refine edge in photoshop and come with a new-looking image.
When an editor needs to remove the eliminated background, then refine edge masking, becoming an ordinary tool for them. In photoshop, refine edge masking, select your unwanted part and mask this with a layer. However, select and mask were so good for this process and refined edge approved by everyone.
Photoshop refine edge” vs. “Select and Mask.
Both of these tools are used for similar purposes. However, in 2016, photoshop included a new tool called the “Select and Mask” tool. It tends to replace the refine edge tool. Moreover, I found it more perfect and quicker. However, Adobe hasn’t entirely removed the Refine Edge from Photoshop.
Here, Select and Mask are not the same as the Refine Edge masking in photoshop, which the Photo Editors claimed. Later, gave the update of the Select and Mask was given in the Photoshop CC 2017. In Photoshop, CC 2019,2020 also gave the latest update was given. So, this is a good feature for the refine masking service provider, and they can serve you’re the quality image masking service for your business.
How to refine edge in photoshop CC-2021
It’s best for you to a photoshoot or selects such an image with more fur or object in the background, and there are more holes in the side of the image. Photo with a uniform background is perfect for practicing with refined edge masking.
Keep away your image from the busy background until you are not happy with that. Here I will use a photo to refine photo masking, and I will use for this refine edge masking and clean the background from any unwanted object.
Step 01:
Start with making a rough selection around your image. You can use the quick selection tools, besides magic wand tools and object selection tools.
The selection need not be perfect; rough it, but make sure to select all the image parts using these tools.
Step 02
Open Refine edge option
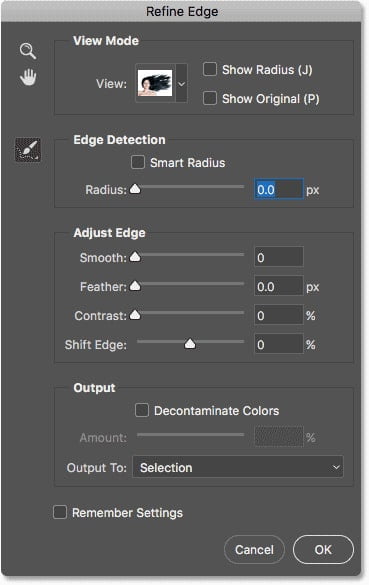
Where Is refine edge in photoshop? There is the question. Where is so tough to find the refine edge tools if you are new to photoshop. Here is what you need to do?
To find the refine edge tools, select from the menu bar, and here you will see an option name select and mask.
These are the refine edge tools
Step 03
Select View mode
Select view mode of refines edge masking option. Depending on the image color of the photo, you can use the mode. But most of the time, we recommend you select the white background, which is perfect for any color of the image. You can see what I will do in the image.
But you can select other modes to see that which mode works better for your image. Select this mode
Step 04
Adjust the edges
You need to adjust the edge. You see that after selecting the edge, still there have some grey areas in the hair, and the edges look rough. Adjust the edge and fix this. Start with radius decrease and increase the refine edges masking in photoshop. Increase the value and make the edges of the selection softer and more natural. For the final part, refined edge masking determines the final result.
Use the other four sliders in the refine edge window to get the most outcome result. The smooth slider smooths the edges. Keep it low because it takes away from selection. Feather slider helps to blend the selection more and keep it natural. Keep it low as well or set with the image complexity.
The contrast slider adds more details to your edge. Using much creates harsh edges. Move the shift edge right or left to shrink or expand the selection.
Step 05
Select refine edge
What happens if the refine edge tool fails to make a precise selection? If this happens, then you need to select with the refine edge tools. The first tool you’ll need is the Quick selection Tools, where you find a select and mask box. Press SHIFT+left click to add areas to your selection. After that, press the Alt+left key to click to remove details that you didn’t need. If you feel trouble still then use the Lasso tool.
After that, press OK to get out the select and mask box. Choose any of the tools from Lasso tools, polygonal tools, and magnetic lasso tools. Hold on to the Shift key and select the area.
Now hold the ALT option and click around the section you want to remove. Make sure you make the selection as precise as possible. Follow all the corners of an image.
Now there is a question, why refined edge tools are the best tools to do the job. If your selection is good, then the refine edge masking works well. So, you need to select the edge properly. It would help to allow the refine edge tools to see the edge better and create a precise selection.
Step 05
Output Refine Edge Masking
Before finalizing your image, decontaminate colors to remove color fringe. These are the necessary steps when your subject against contrast color background. Select one of the options to finalize the selection. Usually, we recommend a new layer with a layer mask, and that is the best option. It allows you to edit the section if you need further editing without losing the original photo.
Here is the final result you will see. Using refined edge photoshop gives you a better solution to remove the unwanted object and gives a pure white background image.
How to select an object in Busy Background
Using refine edge tools in adobe photoshop for the busy background, you need to require some steps. The only issue is that your selection tools will cover difficult selection and the edges of your subject. Sometimes it will be missing, and this time you will be aware of this. You’ll need to go in and manually adjust the details for a more precise selection. But as long as you have a clean selection, you shouldn’t have any problems using the Refine Edge Tool at all.
Conclusion
There is no way without using refine edge masking if your image background has complex and blurry. This time refined edge masking comes with excellent service. Practice more with the different background images. The background teaches you how difficult the selection is? Start with uniform background and move on to the busy and colorful ones. Try effortless and hope you can easily do it following these steps.