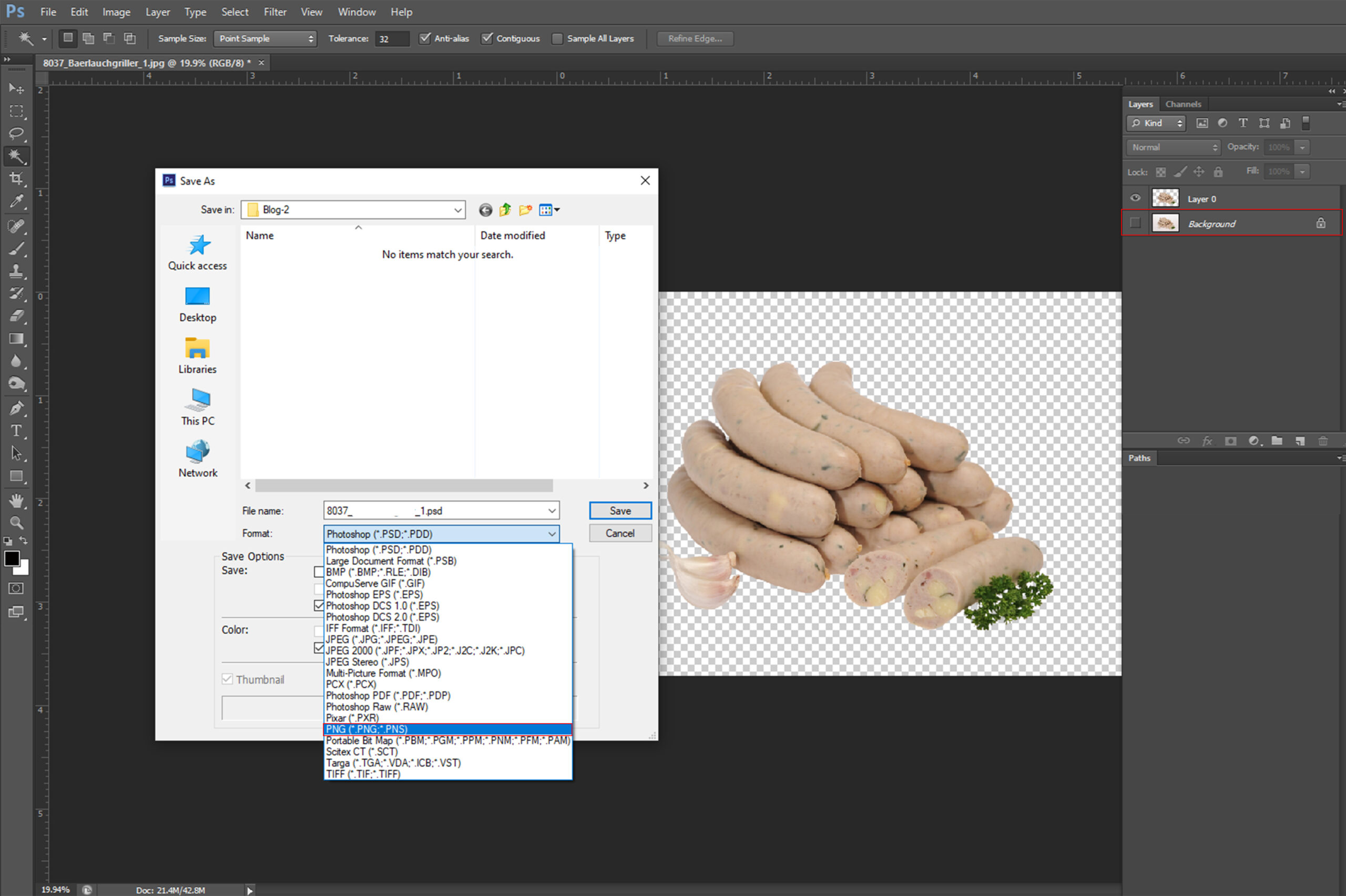- Have any questions?
- +8801332391216
- hello@clippingpathassist.com
How to remove background in photoshop

How to edit shoes in photoshop
October 25, 2021
Editing jewelry photos in photoshop
October 27, 2021Table of Contents
How to remove background in photoshop and make it transparent
Remove Background is a task in the photo editing sector. Sometimes product photos look at the nature of the website without removing the background. Adding a transparent background to the image is possible to help with the adobe photoshop service. This service takes time, patience, and skills. Today we are discussing how to remove background in photoshop and make it transparent
Removing background photoshop is a magical service you have done by following some steps and making your image background white, transparent, and so many wanted background colors. Photoshop tools are universal tools that can use for removing the background and make the background transparent.
Using a transparent background for product photo make it eye-catching and grab free image as the outcome of the picture looks good, and there is no background on the backend of the image. After completing the whole process, the photos look gorgeous look in those photos.
The benefits of removing the background and making it transparent to set up the product into any background. Fit tee screen size and responsive size save are help into your transparent format background. This thing happens in designing the website.
Your website image and logo also need to be transparent because it will help place the logo and image into any background. It blends with the page’s background color.
White Background image vs. Transparent Background
People want a different type of background like white transparent and so on. Of course, both backgrounds will be the same when you print this. But most of the time publisher wants his image as a transparent background.
When the editor uses Adobe Photoshop to work with the mask layer, then this will be transparent background. Hence, the white background image relief from the pain and gives you a perfect solution. Photoshop background removal service can be a help to remove image background and make it white or transparent.
An editor needs to start with the first layer for the white or transparent image. The background stays on the first layer and will be filled with color that has been chosen in the setting. You can add an extra layer to be easy to edit the image if you need further.
An empty layer comes with a transparent backdrop; when you save the transparent file, you will see that there is no layer or shown as an empty layer in the layer menu.
Photoshop Selection Tools
The process of white background removes, or transparent background includes what should keep and what should not. But maximum people didn’t know which tools were best for this task. Hence image editing service is a significant factor in selecting the tools.
Photoshop expert works professionally with the model, product, product with contrast, the dark object, and the single-color logo; then the selection process is easy.
To do this task, the editor who is so experienced can easily remove the photo background and easily make the background white or transparent—using adobe photoshop selection tools, you can save money and time.
Magic Wand Tool
Magic wand tools will select the pixel of an image, which is the standard color. The magic wand tools work magically for a photo and logo also. Next, choose the whitened area or unwanted area with the magic wand tools and select the location you want to delete. After deleting the site or clearing the photo anyway, you can easily set up your image in any background. In that cases, the photo editor can follow this process again and again.
Rectangular marquee tools
By using this tool, a photo editor can select the object area and make a circle, then use this tool. It would help if you thought about which site you want to keep and which one you want to delete.
Lasso tools, Select and delete
Sometimes editors see complex backgrounds on some photo backgrounds. This time lasso selection tools are so much helpful for this type of background. Photoshop enhances the power of the image and makes the image as like as alive. You can use background eraser tools also.
Photoshop selection tools
Transparent background is easy to create using adobe photoshop. Save the image that you need, and for posting any website image, you need to save the idea for the web, and then it’s easily set on your website.
The following methods describe how easily you can ready your post-production image and how easily you can set it for your website.
- Use an image with layer format
- Select the object with the reference tools
- Erase the background
- Save for web-ready format
- And finally, save the file
How to Make Background Transparent in Photoshop [Tutorial]
Step 01: Use the photos
Open the photo with adobe photoshop at first. Most of the time, the image is in jpg format.
A product image with single background color is used for this tutorial.
Select the layer panel from the windows option in adobe photoshop. In this way, the layer panel is shown on the right board of Photoshop. It usually stays here, but in case it’s not here, just click and set it on the photoshop front panel.
There is a background layer set automatically in the layer panel. Just click the background layer twice. It will pop up a new dialog box and ask to rename the layer name. You can set the layer name as usual or put it on as usual it is. We recommend changing the layer name to layer 0 and saving it from clicking ok.
Thus, the background layer is unlocked, and the photo editor can delete the background from the photo. After that, it will create a transparent background.
Step 02: Select the object area from the photos
Use the magic wand tools from the left bar of photoshop. After finding the tools, just click it off over the object from the image. Hence the background will be a separate object from the photo. You will see that sometimes the selection is not good enough using the magic wand tools. An editor can add more of the product for edit and see how selection works with this image.
In the product, photoshop magic wand tools are not working correctly due to some shadow under the product. So this time, find from the options panel, subtract from the selection menu bar and choose it. After that, use the magic wand tools again. You will see that this time the magic wand tools cover the whole area.
Be aware after selection because you can see so many holes are remaining after using magic wand tools.
Step 03: Erase the Background
After complete, the above stage selects the inverse option or type SHIFT+CTRL+I. This option is available in the select panel. When you click the mouse button, you can see the option at the down of the menu.
After selection, the inverse background clicks the Backspaces. You will have a transparent bg. In this way, a transparent background will show in the picture with the gray and whiteboard, Like a chessboard pattern. If editors want to deselect the press CTRL+D
Step 04: Web-ready format for saving the photos
Making the image background transparent is the first step in photoshop. After that, the Photoshop editor needs to save the photo correctly and save it into the proper format. After that, it will be easy to upload for any e-commerce website.
The PNG format has so many facilities when you set images on any online platform. For example, PNG image cut file in pixel format and save the final product asset position. These formats can also add an incredible halo effect. Lastly, the PNG-24 form is used for a transparent background effect.
This feature is available in the photoshop version. Just click CTRL+ALT+S to bring the image format and save them in the proper format.
Step 5: Now save the file as. PNG
That is the last step. The above process will support processing the Photo Size with appropriate depth. Then click the ok button.
Next step, there will be a dialogue box. In the box, editors will find the option to choose a folder. In their editors can keep the photos of the products for the website. Nevertheless, this will help to differentiate the original image and the website’s edited image. Moreover, this will derive confusion when uploading to the sites. Lastly, save the image file with the .png name.
Conclusion
Finally, you will get your desired format image and you can use this at any online or e-commerce platform. Remove background image to grow your sales more than your original background image because it seems to look nicer than a non-edited photo.