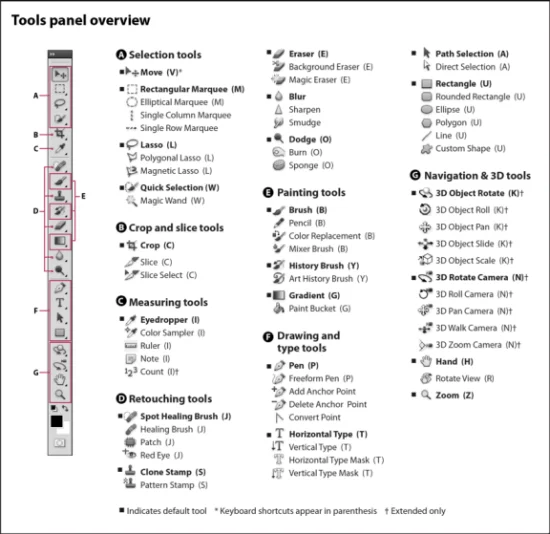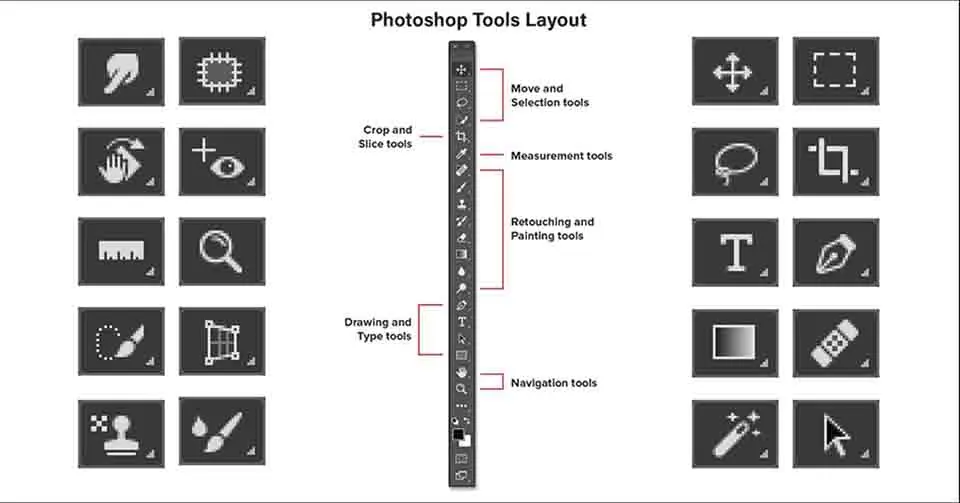- Have any questions?
- +8801332391216
- hello@clippingpathassist.com
Use of retouching tools in photoshop | Tips and Techniques

How to refine edge in photoshop CC 2021
October 22, 2021
How to edit shoes in photoshop
October 25, 2021Table of Contents
Use of retouching tools in photoshop
The use of retouching tools in photoshop is making an image more smooth and shiny. Because we know that, Images fall an impact on people’s minds. In the online platform, images play an essential role in the marketing section and digital media. Product images may hamper your business or fall an impact on an image. So, you must maintain the product quality. A high-quality image attracts your customer efficiently and helps your promotional ad.
Professional photo editing and digital photo retouching companies are adept at performing photo retouching and correcting to an optimal extent. Among so many tools in photoshop, using retouching tools in photoshop is so helpful. Photoshop gives us a more preferred option for image retouching service. So we can easily remove imperfections use of retouching tools in photoshop.
While, using this software program, professional photo retouches’ use adobe photoshop and deliver the best possible result most appropriately. When an experienced photo editor uses Photoshop quickly, beginners may find it difficult because they know Photoshop retouching tools.
This article is about people interested in growing their careers in the outsourcing sector and working on marketplaces. These articles help you to make the most powerful photo editing program for you.
Top photo retouching tools that help you to retouch your photo using photoshop
- Healing brush tool
- Spot healing brush tool
- Patch tools
- Remove red color
- Content-aware tool
- Clone stamp
- Dodge & burn tool
- Blur and sharpen tool
- Color replacement tolls
- Pattern Stamp tool
Some tips that you should take into consideration
- History brush tool
- Pen tool
- Heal brush tool
- Gaussian blur tools
- Contrast and brightness
Top photo retouching tools, you can use this for retouching purposes.
Photoshop CC includes some feature in photo retouching tools that gives you professional delivery with significant finishing touch-ups. Retouching photos are made accessible to post on any online platform and ready images for post-production. You will select photo retouching tools from the tools panel photoshop.
Healing Brush Tools
Okay, Healing brush tools are used to eliminate blemish, spot, imperfection, and irregular skin tones. The healing brush tools use to remove blemishes and make the image smoothly blend. A healing brush tool makes you pixel-perfect image after removing background, adding a shadow, lighting, and image transparency.
Here is a graph of how you can use the healing brush tools to remove spots
- Select the healing brush tools first
- Make adjustments to the brush tools as per your requirements.
- Press ALT+CLICK source file for the sample point
- Apply the brush over the area that you need to rectify
Spot Healing Brush Tools
In this tutorial use of photo retouching tools in Photoshop’s spot healing brush tool’s functions are as same as healing brush tools, but there is a difference between healing brush tools and spot healing brush tools. The healing brush tools need to pick a source from the original image. On the other hand, spot healing brush tools need not pick any source instead it works automatically.
Spot healing brush tools work faster than healing brush tools. But it would be best if you used healing brush tools to make the outcome more precise and accurate. You can use spot healing brush tools to use healing brush tools.
If required, another tool in the toolbox is patch tools; you can select any of these, like healing brush tools, patch tools, spot healing brush tools, or red-eye tools, to create a good one photo.
Go to the Options bar and select your preferred tools. You must ideally choose the tools and select the ratio a bit larger than your working area. This ratio helps you to cover up the entire area with just one click.
There is another way to use the spot healing brush tools. You need to select the blending mode menu and select or replace the retained film grain, texture, and noise at the edge of the brush. This time the brush comes with a soft edge and perfect design.
Red Eye Tools
Sometimes camera flash can cause a red-eye effect, or if you photoshoot your image at night, the effect may occur. With photoshop red eye tools, you will be able to remove red-eye and add a natural look. Just follow the steps and get red free eye
- Select the red-eye tools from the menu bar, as I see in the photo.
- Click the red-eye option, and you will see that this tool automatically removes your red color and gives an original eye.
After doing this, if you think this is not perfect with the image, you may consider adjusting the pupil size.
Patch tool
The patch tools are one of the best retouching tools to edit or repair selection in an image. We can use these tools for matching the skin and pixel section and remove shading also. This simple tool is used to select the area and remove the dust. You will get the most flexible photo by using this tool. You need to select the area which you need to blend.
Clone Stamp Tools
The colon stamps tool allows professionals to copy the selected area and paste it onto the section where your dust or acne has. Clone stamp tools copy the selected area and paste it onto as same as another image. On the other hand, the tools created a duplicate image. There is the same tool to remove the unwanted elements from an image.
Content-aware tool
The new edition of the photoshop feature adds advanced tools named content-aware tool. These tools function like patch tools and help professionals recreate images and adjust them according to clients’ requirements. These tools help you to remove unwanted objects from images. The content-aware tools allow you automatic detection and fill up the gap.
This tool can compare the surrounding image and fill the object flawlessly with the original shape and edge with shadows. Go to the Options bar and click all layers to create data from all noticeable layers. Now deselect all layers to create selection only from the active layer.
You should select the area which you want to enhance or modify. You should click-drag the feature to fix defects over a large area.
Dodge and Burn Tool
Dodge and burn tools are one of the best tools for color adjustment or growing brightness or less bright. The most helpful tool to change your photo is shadows and highlights, so you need not worry about your image’s quality and color.
When you use the dodge and burn tools and paint, again and again, it will get a lighter position. But you need to remember the balance factor of every image. If you apply more burn features on an image, it’s not looking good, or if you apply darker, it would not be good. So before applying the tools, you have proper knowledge about this tool.
Color Replacement Tools
That is a convenient and valuable tool; this tool is used to replace one color with a new color. This tool is also used to remove red-eye effects. You can use the tool easily for your image. Start with selecting the tool from the toolbar. Select the color that you want to use in place of the existing color in an image. Now, define the tool parameters from the Options Panel. The parameters are your specifications for brush shape and size, the blend mode of the color, opacity, color choice mode, etc. Then finally, click on the color that you want to replace with a new color.
Some tips that you should take into consideration use of retouching tools in photoshop
1. History brush tool
Sometimes their occurs over blurring with your image. In this situation, you need to delete the layer and re retouch your photo. But from now you need not delete the layer; use the history brush tools to back up your photo retouching effect. You can save every editing snapshot history pallet. By using this tool, you can be spared from the discomfort or repeatedly use the photo.
2. Pen tool
For selection in the smallest area such as eyes, teeth, fingers, nails, etc., pen tools may give you exceptional quality for the retouching section. On the other hand you can easily selection using this tool.
3. Healing brush tool
Matching color is an essential part of the photo retouching sector. Sometimes clone stamp tools may not bring a good result. During this time the healing brush tools give you the best result. This tool allows you to take care of different tones and seamless blending. Healing brush tools are a most potent tool than clone stamp tools.
4. Abandon using the clone stamp tool
That is a copy-paste tool. Clone stamp tools copy from a place and paste another to replace the main image. As a professional photo editing company, we are offering a quality photo editing service. Clone stamp tools give you a horrible output in many cases. So, using this tool is not always advisable.
5. Gaussian blur tools
Gaussian tools are an effective tool for retouching any image. But sometimes, this tool does not give you perfect results and blur the photo’s background color and mannequin effect. The best alternative for this is the median tool.
6. Contrast and brightness
For image correction, brightness and contrast play an essential role in this sector. Using a photo recolor service layer can be helpful. So, many companies offer you image retouching service with appropriate adjustments and saturation and give better results.
7. No effect to using this tool
Several photoshop editing tools are available in the market, and each tool gives you some different outcomes. Handling this tool may give you some extra benefits and a better experience for the retouching process.
Conclusion
However, If you are a new photoshop user, then you can still learn the tips and tricks. Practice makes outcomes with perfect results and guides you on how photoshop tools work for images and how beneficial this is.
Adobe Photoshop is powerful software, and when you are using it properly, it can deliver you an excellent outcome. On the other hand, if you don’t know how to utilize this advanced tool, you will miss the opportunity to develop yourself or not be a professional photoshop expert.
For example, you have your own business and looking for a photo retouching service provider to refine your product image. This time use photo retouching tools in photoshop makes your image in perfect look. In that case, you need to hire a company that can assist you as a professional photo editing company. You must choose this company whose employees are adept in the photo editing sector like clipping path, background removal service, photoshop retouching, color balance, and other photoshop tasks.
However, if you are an expert in photo editing or retouching, then do your image yourself. But if you are not an expert in this sector, read the tips A to Z and hope this tutorial teaches you how easily you can handle any brush tools in the retouching section.
FAQ for the use of retouching tools in photoshop
What is the use of a retouching tool?
Use of photo retouching tools in photoshop repair a selected area with pixels that can take from another area or a pattern. There is a similarity between the Healing Brush Tool and the colon stamp tools since it also matches the texture, lighting, and shading of the sampled pixels to the source pixels.
Which is the best retouching tool in Photoshop?
Photoshop CC is the best photo retouching tool.
Likewise , there are so many essential tools are in photoshop
- Healing Brush Tool.
- Spot Healing Tool Brush Tools
- Red Eye
- Patch Tool
- Content-Aware Tool
- Clone Stamp Tool
- Dodge & Burn Tool
- Blur & Sharpen Tool
- Contrast and brightness
How do I fix a damaged image in Photoshop?
There are so many tools to repair images in photoshop. Here I describe the process.
- Open the image in Photoshop.
- Crop, straighten or rotate the image.
- Review your photo if you need any corrections
- Make the necessary adjustments and balance the color
- Apply a filter to reduce noise.
- Save the newly restored image.
How can I retouch bad photos?
Photoshop retouching is a significant part of post-processing. Before selling your online product platform, you need to retouch and edit your photo correctly.
- Open image with adobe photoshop
- Balance color
- Use Exposure Compensation
- Fix the Blurry Images
- Remove acne and spot
- Brightness and contrast
How to remove unwanted objects from a photo in photoshop
- Select the Clone Stamp Tool from the toolbar, pick a good-sized brush, and set the opacity to about 95%. You will select healing brush tools instead of clone stamp tools.
- Hold alt and click somewhere to take a good sample. Replace the good area with the damaged area.
- Click alt and carefully click and drag the mouse over the item which you need to remove.